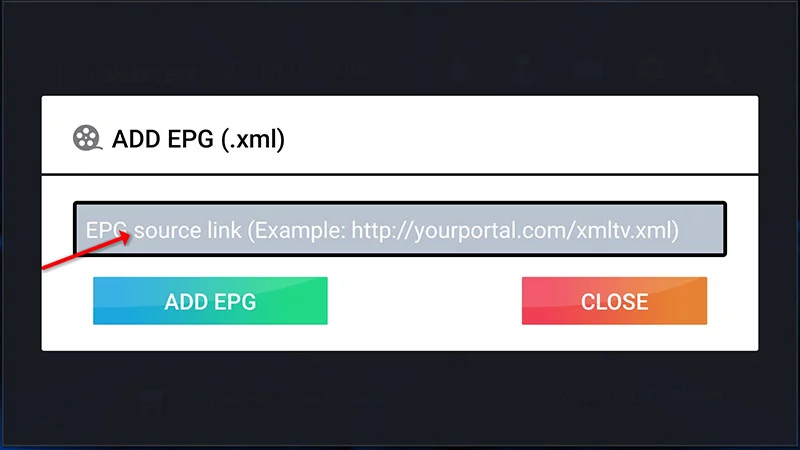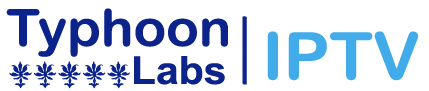Install IPTV on Amazon Fire TV Stick (IPTV Smarters Pro)
Despite being available on Google Play Store and Apple App Store for Android and iOS mobile devices, IPTV Smarters is not hosted on the Amazon Store. If you wish to have it on your FireStick, you’ll need to sideload it.
To successfully sideload any app on your device, you must enable or turn on the “Apps from Unknown sources” option. Therefore, let’s handle this step first before proceeding with the installation of IPTV Smarters on your FireStick.
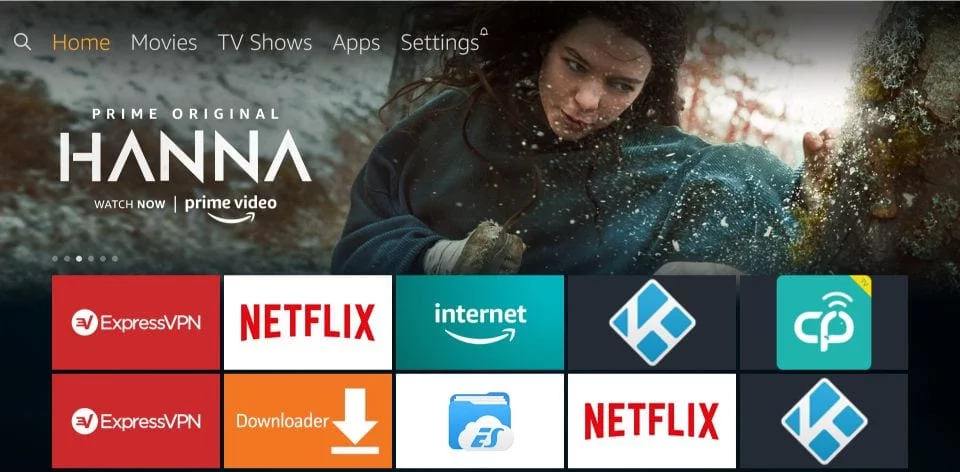
2. From the menu bar, select “Settings.”
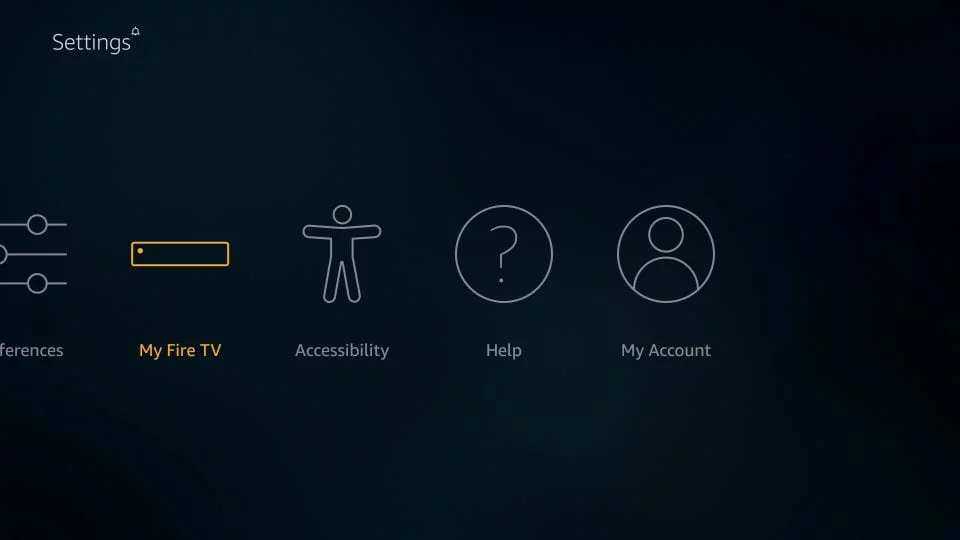
3. In the Settings menu, choose “My Fire TV.”
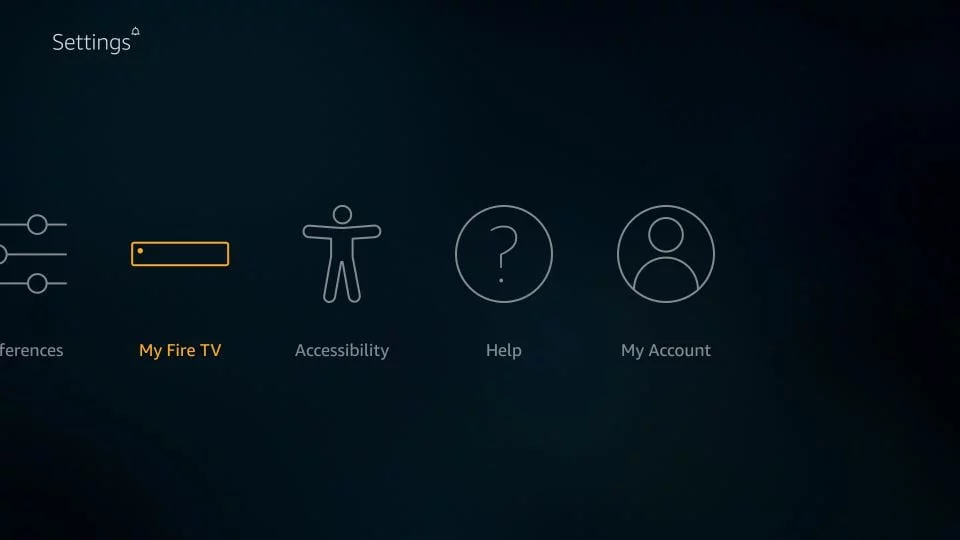
4. Click on “Developer Options” from the displayed options on the next screen.
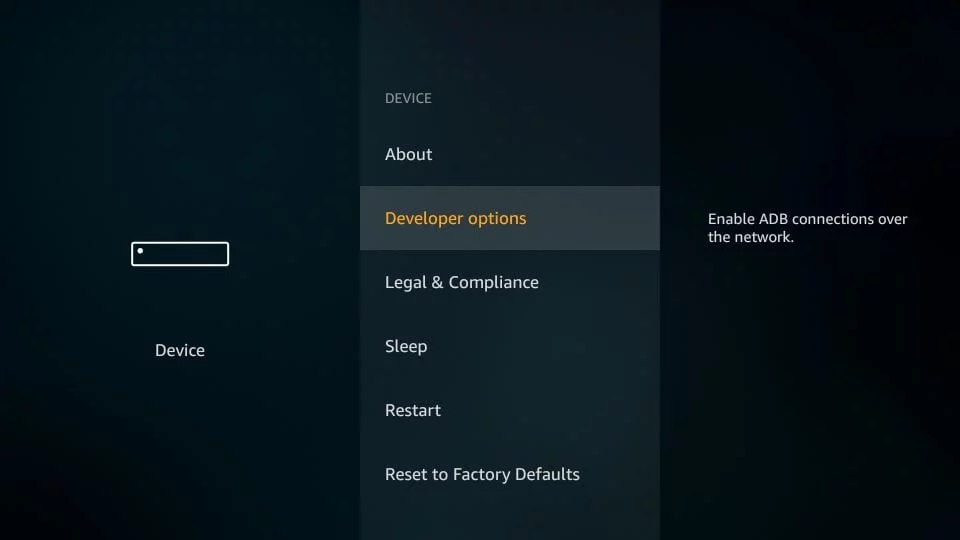
5. Check whether “Apps from Unknown Sources” is OFF or ON.
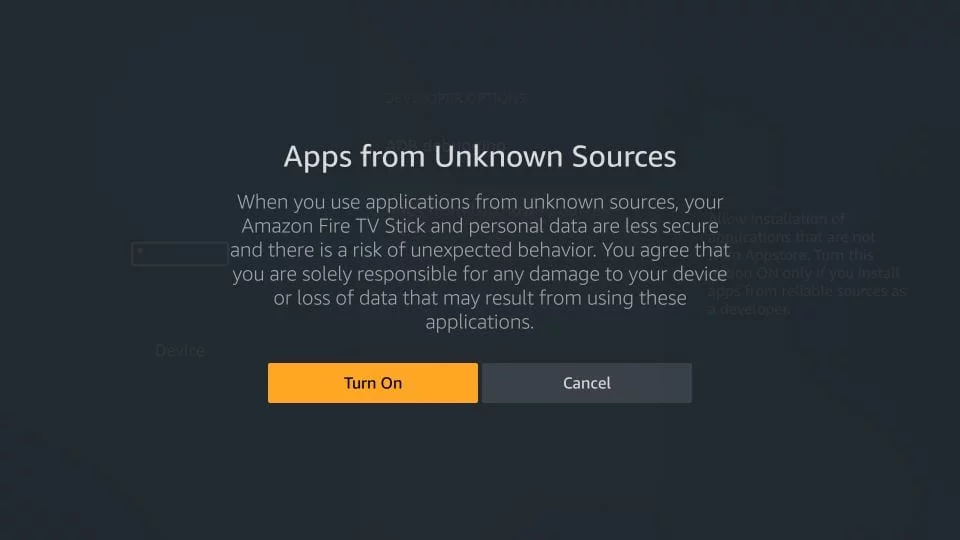
– If it is OFF, click it once to turn it ON.
– A quick warning message will appear; click “Turn on” to enable “Apps from Unknown Sources.”
With this, you’ve configured FireStick settings to allow the installation of IPTV Smarters and other third-party apps. Now, follow the steps below:
**STEP 1:**
Install the Downloader app first. This app will help you sideload IPTV Smarter on FireStick since browser downloads are not allowed.
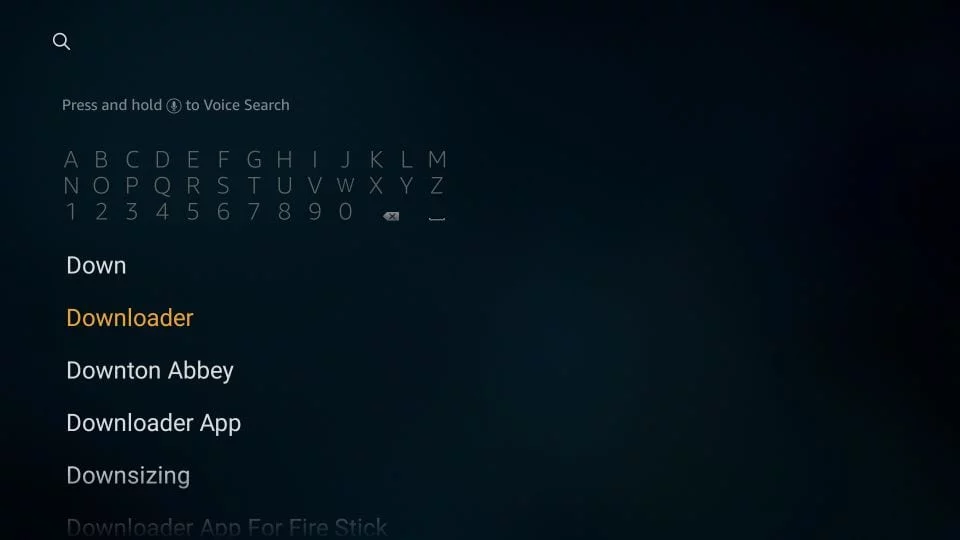
**STEP 2:**
– Highlight the “Search” option on the FireStick home screen.
– Type “Downloader” to search for the app.
– Click on “Downloader” when it appears in the search results.
– Choose the Downloader icon on the following screen and download and install the app.

**STEP 3:**
– Open the Downloader app.
– Dismiss the initial prompts until you see the screen with the URL textbox on the right side.
– Click the URL textbox and enter the following path: https://www.firesticktricks.com/smarter
– If the first URL doesn’t work, use this one: https://www.iptvsmarters.com/smarters.apk
– Click “GO.”
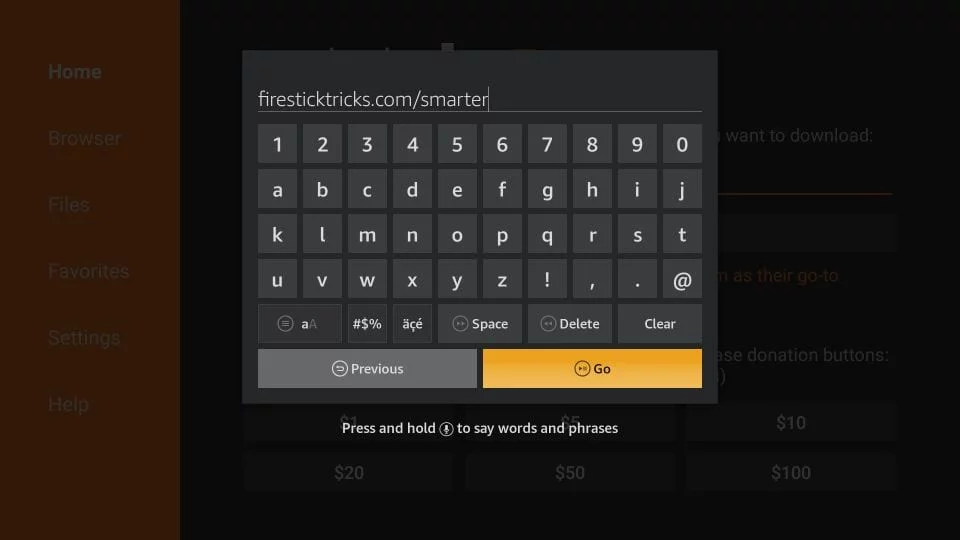
**STEP 4:**
– Wait for a minute or two until IPTV Smarters is downloaded onto your FireStick device.
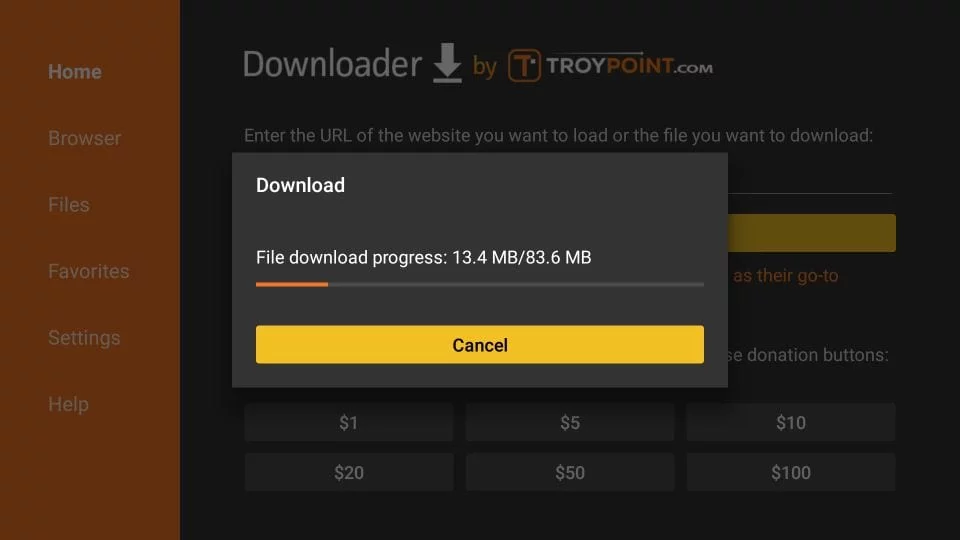
**STEP 5:**
– Once the download is complete, the Downloader app will run the APK file, and the installation will start.
– Click “Install.”
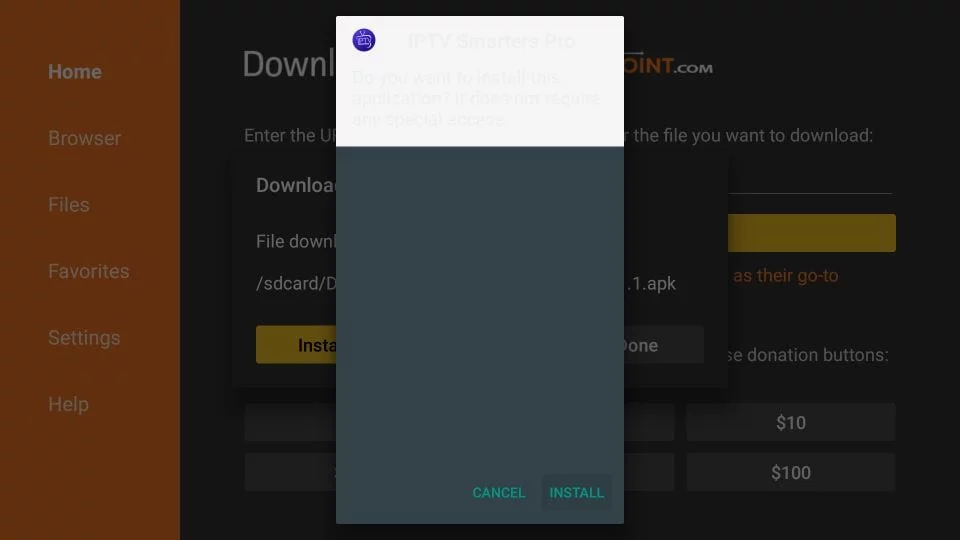
**STEP 6:**
– Wait for the installation to finish.
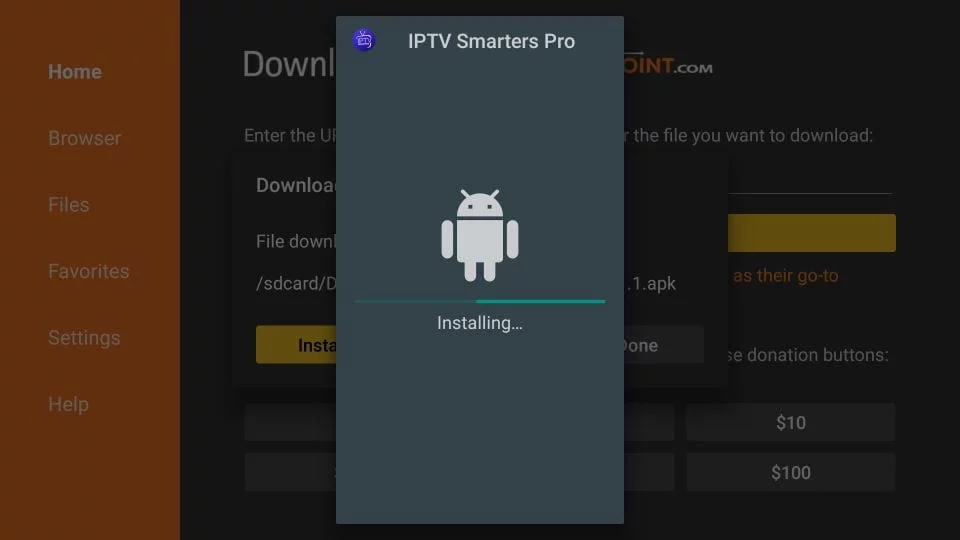
**STEP 7:**
– You will receive the “App installed” notification, and you can click “OPEN” to start using IPTV Smarters.
– Alternatively, you may choose “DONE” to delete the APK file and save space on the FireStick storage.
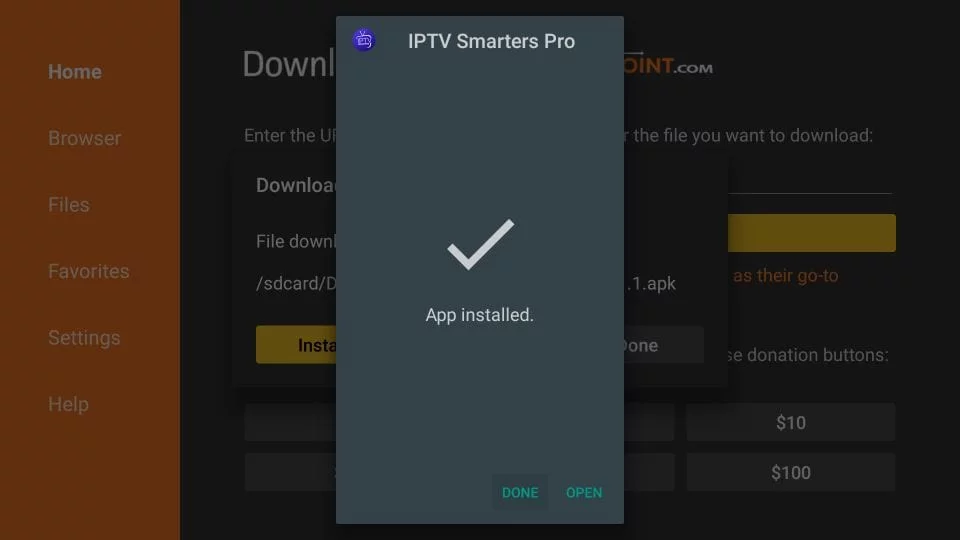
**STEP 8:**
– If you click “DONE” earlier, you’ll be back on the Downloader interface.
– Click “Delete.”
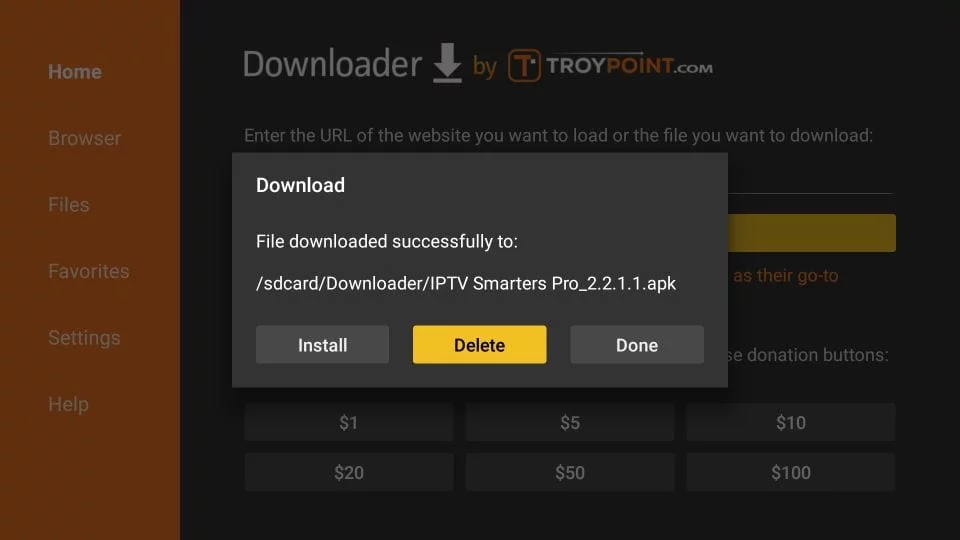
**STEP 9:**
– Click “Delete” again.
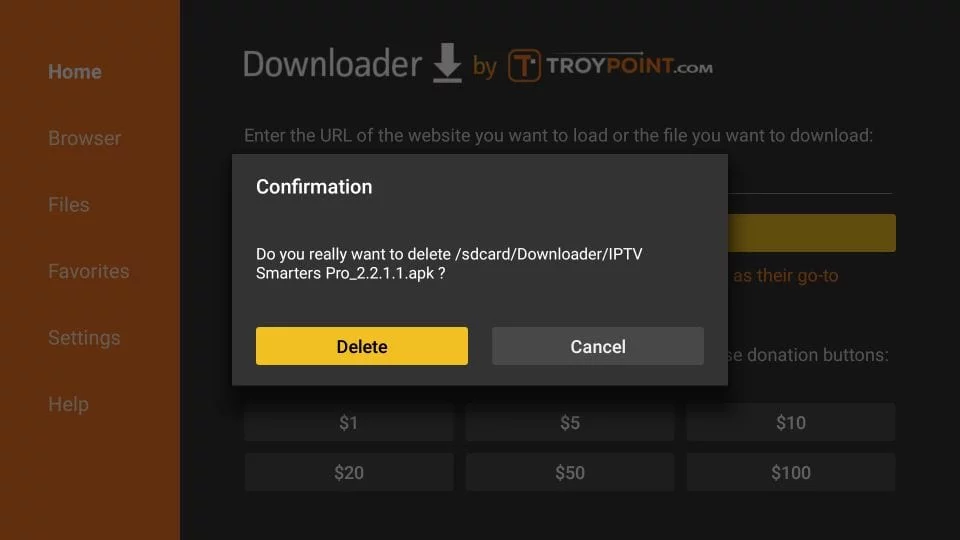
Great! Now you have the IPTV Smarters app on FireStick.
**STEP 10:**
– When you run the IPTV Smarters app for the first time, the “Terms of Use” window will appear.
– Scroll down and click “Accept” to proceed.
How to add channels to IPTV Smarters?
There are two methods to add IPTV channels to IPTV Smarters:
1. **Setup via Xtream Codes API:**
This method involves configuring IPTV channels through the Xtream Codes API. Xtream Codes is a panel that provides access to IPTV services, and by setting up the API in IPTV Smarters, you can directly access the channels from your IPTV service provider.
2. **Setup via Playlist:**
With this method, you can add IPTV channels by providing a playlist URL or file. The playlist contains the list of IPTV channels along with their respective streaming links. IPTV Smarters will read the playlist and display the channels accordingly, allowing you to access the channels through the app.
Both methods provide convenient ways to add and access IPTV channels on IPTV Smarters, giving users flexibility in choosing their preferred setup option.
Setup via Xtream Codes API
STEP 1:
1. After downloading the app, launch it and click on “Add user.”
2. Select “Login with Xtream Codes API.”
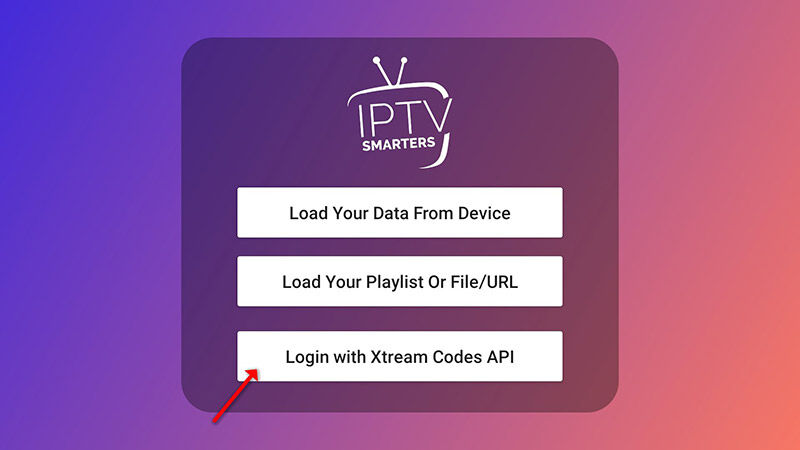
STEP 2:
1. Choose a name for the configuration (e.g., “IPTV Xtream“).
2. Enter your M3U line’s “Username” and “Password” in the respective boxes.
3. Also, provide the server URL from your M3U line.
4. Click “ADD USER” to proceed.
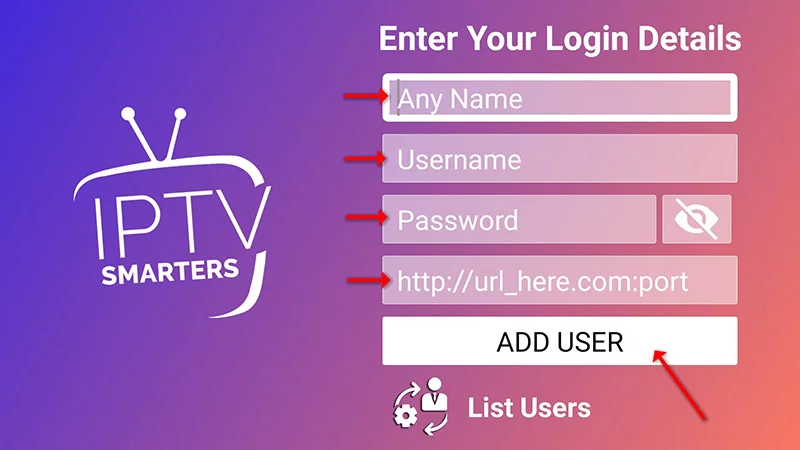
STEP 3:
Wait a few seconds.
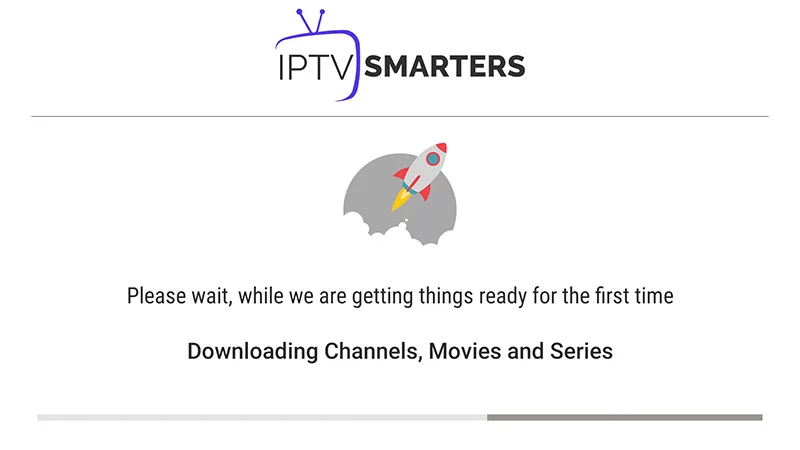
STEP 4:
1. Click on the “Live TV” icon, indicated by a red arrow in the image.
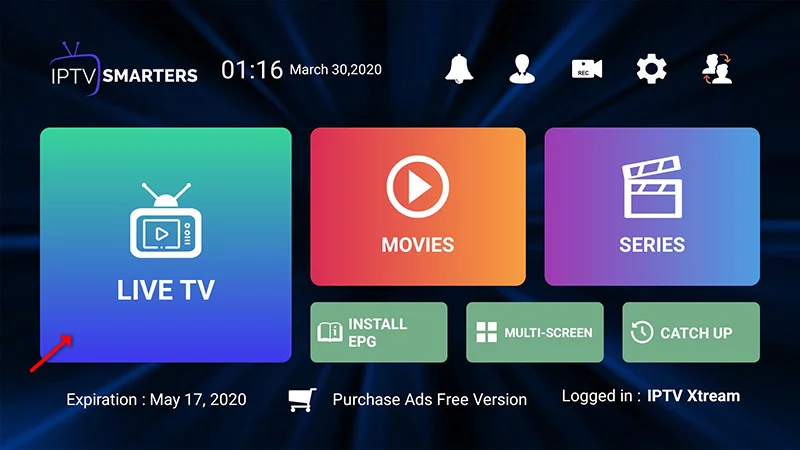
STEP 5:
1. Select the desired channel group to watch and proceed.
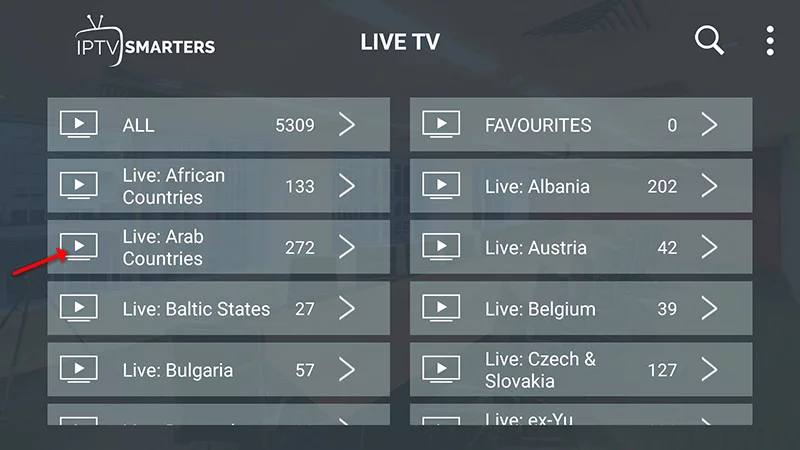
STEP 6:
1. Click on the channel name.
2. Double-click on the small screen to switch to full-screen mode.
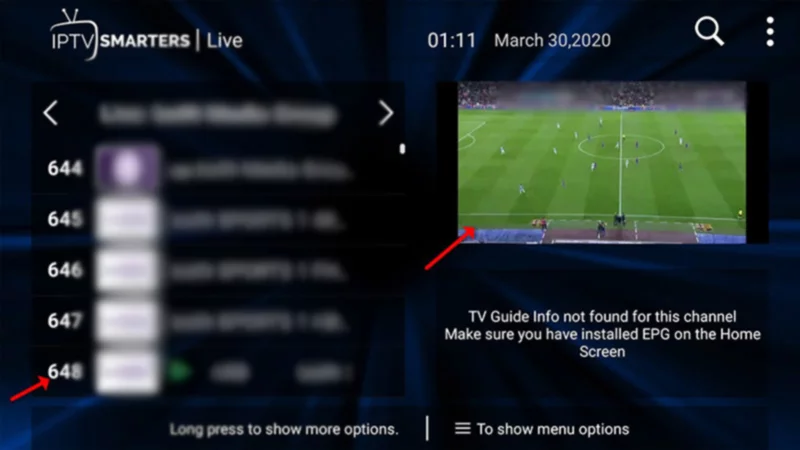
STEP 7:
No need to add any EPG URL.
1. Simply click on “Install EPG” to add the Electronic Program Guide.
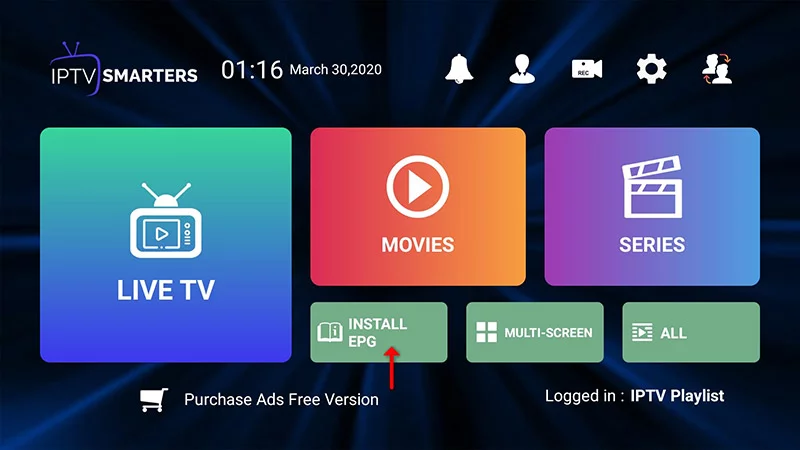
STEP 1:
1. Once you’ve downloaded the app, open it and click on “Add user.”
2. Choose “Login with Playlist.”
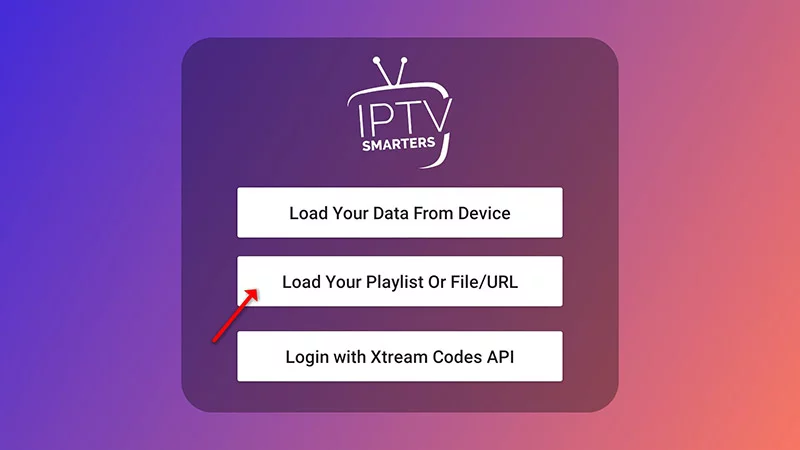
STEP 2:
1. In the first box, give a name to the configuration (e.g., “IPTV Playlist“).
2. Select “M3U URL” as the playlist type.
3. Enter the M3U URL provided by your IPTV provider.
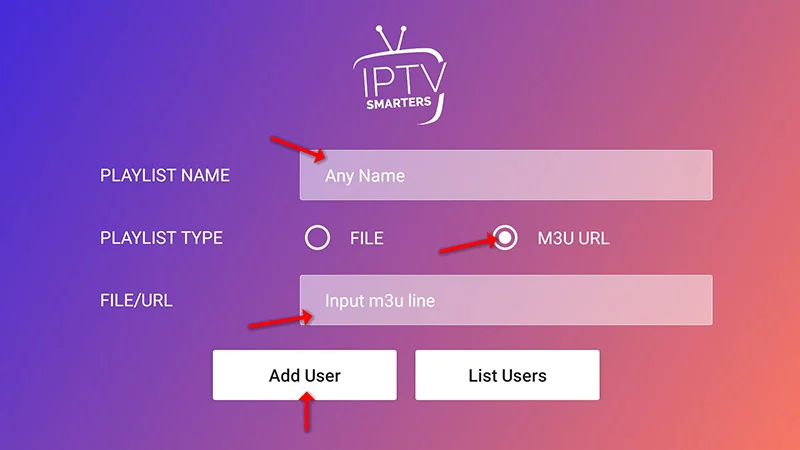
STEP 3:
1. To add the Electronic Program Guide (EPG), click on “Install EPG.”
2. Enter the EPG URL when prompted.
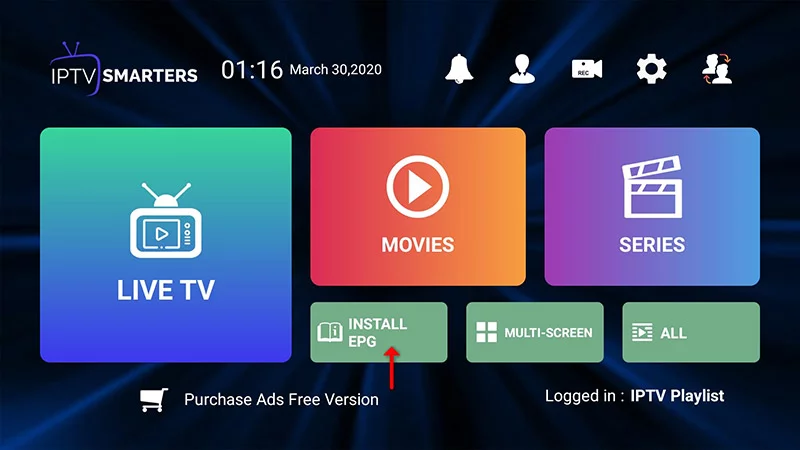
STEP 4:
1. Now, click on the “Live TV” icon.
2. Select the desired channel group.
3. Choose the specific channel you want to watch.